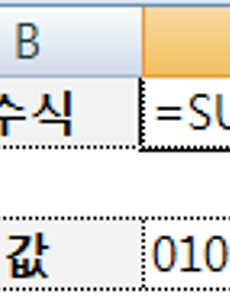 [엑셀] 오른쪽에서 특정 문자까지 문자열 자르기
2016/12/29 - [엑셀] - [엑셀] 왼쪽에서 특정 문자까지 문자열 자르기에 이어서 오른쪽에서 특정 문자까지, 특히 그 특정 문자가 여러 개일 경우에도 오류 없이 추출하는 방법을 알아 보자. (만일 한 줄에 특정 문자가 한 번만 등장한다면, 간단히 위의 링크에 나온 방법을 활용하면 되겠다.) 결론부터 말하자면, 아래의 수식을 복사하여 사용하면 된다. =RIGHT(셀,LEN(셀)-FIND("임의문자열",SUBSTITUTE(셀,"찾을문자열","임의문자열",LEN(셀)-LEN(SUBSTITUTE(셀,"찾을문자열",""))))) 여기서 변경해 주어야 하는 것은 [셀]과 [찾을문자열] 두 가지로, 메모장 등에 복사한 후 Ctrl + H 등으로 찾아 바꾸면 쉽게 바꿀 수 있다. 전략은 이렇다. 식별해야 할 ..
2016. 12. 29.
[엑셀] 오른쪽에서 특정 문자까지 문자열 자르기
2016/12/29 - [엑셀] - [엑셀] 왼쪽에서 특정 문자까지 문자열 자르기에 이어서 오른쪽에서 특정 문자까지, 특히 그 특정 문자가 여러 개일 경우에도 오류 없이 추출하는 방법을 알아 보자. (만일 한 줄에 특정 문자가 한 번만 등장한다면, 간단히 위의 링크에 나온 방법을 활용하면 되겠다.) 결론부터 말하자면, 아래의 수식을 복사하여 사용하면 된다. =RIGHT(셀,LEN(셀)-FIND("임의문자열",SUBSTITUTE(셀,"찾을문자열","임의문자열",LEN(셀)-LEN(SUBSTITUTE(셀,"찾을문자열",""))))) 여기서 변경해 주어야 하는 것은 [셀]과 [찾을문자열] 두 가지로, 메모장 등에 복사한 후 Ctrl + H 등으로 찾아 바꾸면 쉽게 바꿀 수 있다. 전략은 이렇다. 식별해야 할 ..
2016. 12. 29.